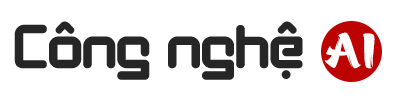Máy tính của bạn thường xuyên gặp lỗi hiển thị sai ngày giờ trên hệ điều hành Windows 10. Đây là một lỗi phổ biến trên Windows 10, vì thế bạn không cần phải quá lo lắng khi máy tính của mình hiển thị sai ngày giờ. Dưới đây là cách chỉnh lại thời gian, ngày giờ trên máy tính Windows 10 dễ nhất dành cho bạn.
Máy tính hiển thị sai thời gian có những ảnh hưởng gì?
Không thể truy cập được vào trang web: Trình duyệt Chrome không cho phép bạn truy cập vào một trang web nào đó nếu như thời gian, ngày tháng trên máy tính của bạn bị sai, hoặc không đúng với thời gian thực tế. Đây là một tính năng giúp ngăn chặn những truy cập trái phép, những truy cập không đúng thực tế, dễ dẫn đến nguy cơ mất an toàn về bảo mật.
Do đó, nếu như máy tính của bạn bị hiển thị sai ngày giờ, đồng nghĩa với việc bạn không thể truy cập vào Internet trên trình duyệt Chrome.
Không thể sử dụng được những phần mềm cần thời gian thực: Có một số phần mềm trên máy tính Windows, không cho phép người dùng sử dụng phần mềm khi thời gian trên máy tính của bạn bị sai lệch, không đúng với thực tế. Do đó, nếu máy tính của bạn hiển thị sai thời gian sẽ ảnh hưởng rất nhiều đến công việc của bạn.
Có thể sai lịch hẹn: Khi máy tính của bạn hiển thị thời gian bị sai lệch, không chính xác nó sẽ ảnh hưởng rất nhiều tới công việc của bạn. Nó có thể khiến bạn trễ hẹn, đặt lịch sai thời gian cho công việc….
Cách chỉnh lại thời gian trên máy tính Windows 10
1. Chỉnh lại thời gian máy tính Windows trong Setting
Để chỉnh lại thời gian trên máy tính thì bạn làm theo cách sau:
Bước 1: Bạn Click vào biểu tượng Windows ở góc trái màn hình máy tính, tiếp theo bạn kéo con trỏ chuột và Click vào mục Setting để mở ra bảng cài đặt máy tính.

Bước 2: Trong bảng cài đặt bạn chú ý đến ô Time & Language (Thời gian và Ngôn ngữ), bạn Click vào đó để bắt đầu thiết lập cài đặt lại ngày giờ trên máy tính.

Bước 3: Tại đây bạn chú ý đến ô Time Zone bạn Click vào đó và chọn múi giờ (UTC+07:00) Bangkok, Hanoi, Jakata. Đây là múi giờ dành cho Việt Nam của chúng ta.

Như vậy là bạn đã chỉnh sửa lại ngày giờ thành công rồi, làm theo cách này bạn sẽ không gặp phải lỗi hiển thị sai thời gian ngày giờ trong tương lai nữa. Nó đã được thay đổi hoàn toàn và sẽ không bị lỗi.
2. Chỉnh lại thời gian máy tính ngay tại màn hình Desktop
Bước 1: Bạn di con trỏ chuột vào giữa ô thời gian, ngày giờ trên thanh bar ở góc phải màn hình máy tính và Click chuột phải vào đó

Bước 2: Đến đây nó sẽ hiển thị ra bảng tùy chọn, bạn Click vào dòng Adjust date/time. Sau khi bạn Click vào dòng Adjust date/time ngay lập tức nó sẽ chuyển bạn đến phần cài đặt lại thời gian trên máy tính.

Bước 3: Bạn di con trỏ chuột xuống mục Time Zone, tại đây bạn Click vào đó và chọn múi giờ dành cho Việt Nam là (UTC+07:00) Bangkok, Hanoi, Jakata. Như vậy là bạn đã chình lại thời gian trên máy tính thành công rồi, nếu như máy tính của bạn xảy ra tình trạng hiển thị sai thời gian thì bạn chỉ cần làm lại như trên là được.

Tuy nhiên, khi bạn chỉnh lại thời gian của máy tính theo 2 cách mà mình vừa hướng dẫn sẽ không gây ra lỗi hiển thị sai thời gian của máy tính trên Windows 10 trong tương lại nữa. Do đó, bạn có thể hoàn toàn yên tâm và không cần phải quá lo lắng về lỗi này.
3. Thiết lập thời gian theo ý của mình
Nếu bạn muốn thiết lập thời gian, ngày tháng của máy tính theo ý của mình thì bạn có thể làm theo cách sau.
Bước 1: Bạn Click vào biểu tượng Windows ở góc trái của máy tính, và chọn vào phần Setting.

Bước 2: Trong phần Setting bạn chú ý đến ô Set time automatically, bạn kéo thanh thanh đẩy sang bên trái để tắt nó đi.

Bước 3: Bạn Click vào ô Changer để thay đổi lại thời gian, ngày tháng năm theo ý của mình. Sau đó, bạn Click Changer để hoàn thành việc thiết lập lại thời gian theo ý của mình.

Chú ý: Cách này là cách cài đặt lại thời gian thủ công theo ý của mình. Mình khuyên bạn nên chỉnh lại thời gian máy tính trên Windows 10 theo 2 cách trên, để không xảy ra tình trạng hiển thị sai thời gian trong tương lai nữa.
Như vậy là mình đã hướng dẫn bạn cách chỉnh sửa lại thời gian, ngày tháng năm trên máy tính Windows 10 thành công rồi. Nếu bạn thấy bài viết hay và hữu ích hãy chia sẻ đến bạn bè và người thân của mình nhé. Chúc bạn thực hiện thành công !!
Xem thêm: